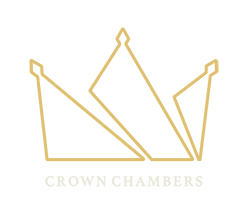Remote Hearings: A Guide for Advocates – Instructions for use of CVP
Version 1 – 16 June 2020
These instructions may, from time to time, be updated and readers should consult the FLBA website where any updated instructions will be published
CONTENTS
Paras. 1-2: Introduction
Paras. 3 – 25: How to Access CVP
Paras. 26 – 27: Pricing
Paras. 28-30: Setting up a hearing
Paras. 31-49: In hearing functions – Guest
Paras.50-54: In hearing functions – Host
Paras. 55: Recording
Para. 56: Interpreter and Intermediary Audio Channels
Para. 57: Planned / Requested Upgrades
Introduction
1. CVP is an online video conferencing platform provided by HMCTS. It is a forerunner to a more comprehensive video hearing platform that was in development by HMCTS before the Covid-19 pandemic. HMCTS released CVP on an urgent basis to provide a preferred video hearing platform while access to physical courts rooms was prohibited/restricted. It is an alternative to Skype for Business [SFB], Microsoft Teams, Zoom and Lifesize. CVP is, alongside Skype for Business, preferred for use, although under the terms of the Remote Family Court Protocol it is the case management judge who decides what platform is to be used. CVP is accessible to Judges from their HMCTS laptops. It is secure and GDPR compliant.
2. CVP can be used on Windows and Mac computers and on Apple, Windows and Android tablets and smart mobile phones. HOWEVER, there are significant restrictions on the functions available for use within CVP when accessed on a smart phone, iPad or with a laptop that is not using a recommended web browser. The device that you use and the software that you choose will determine the functions available to you once you have joined the hearing.
How to Access CVP
3. You will receive an email from the court that contains an invitation to join a CVP hearing as a “Guest”. The email will include a link, a meeting code (“HMCTS” followed by a series of numbers) and possibly a PIN number.
4. When you receive the email invitation, you can on most devices add the hearing to your calendar and the email link to the hearing will be copied into your calendar. There are advantages to adding the invitation to your calendar, as the link will be easily accessible within the calendar, and you will not need to search your email inbox to find a link that might have been sent some days previously.
5. Once entered into your calendar, the weblink for the hearing will be stored. The link should appear something like this:
6. CVP can be accessed by mobile phone, tablet and laptop/Macbook. For effective participation at a remote or hybrid hearing, we recommend that CVP is joined using a laptop/Macbook. We take this view as it is necessary, when acting as an advocate in a trial, to use the ‘PRESENTER’ features of CVP. There is an inferior ‘PDF’ sharing feature available, see below, but that is not in our view an adequate substitute and FLBA members should not deny themselves full access to the functions of CVP by their choice of device or choice of software.
Using a Mobile Phone
7. If you are using your mobile phone, there are 2 ways to join a CVP hearing:
(a) Download the Pexip Infinity Connect app and install that on your telephone.
Then:
• Copy and paste the URL for the CVP hearing into the Pexip app.
• Follow the instructions in the Pexip app to join the hearing (see below).
• If you have copied the hearing weblink into your calendar, and granted Pexip access to your calendar in its settings, Pexip is likely to have the meeting already available when you open the app/click the reminder.
(b) As an alternative to using Pexip, you can copy and paste the URL for the hearing into the web browser on your phone.
If you are using a mobile phone, we recommend that you download the Pexip app as your mobile phone browser is not designed for use with video conferencing platforms whereas the Pexip app is purpose built for video communication.
Using an iPad
8. If using an iPad, you join a CVP hearing in the same way as if you are using a mobile telephone:
(a) Using the Pexip app;
(b) By pasting the URL into your web browser, or
(c) By access via your calendar.
9. HMCTS instructions for using the Pexip app are found within the HMCTS guide to CVP at:
https://www.gov.uk/government/publications/how-to-join-a-cloud-videoplatform-cvp-hearing/how-to-join-cloud-video-platform-cvp-for-a-videohearing
10. The latest user guide for the Pexip app is found at:
https://docs.pexip.com/files/v22/Infinity_Connect_Mobile_Userguide_v1.5.a.pdf
11. When using the Pexip app, you have control of your own sound and camera but you do not have access to the ‘PRESENTER’ functions (see paragraph 37 below). You do have access to the ‘PDF’ function but, for the reasons described below, we are of the view that this tool is not adequate for sharing documents at a remote hearing.
Accessing CVP via Google Chrome or FireFox on an iPad
12. We have tested CVP using an iPad Pro on the Safari app, Google Chrome app and the Firefox app.
13. On Chrome and Firefox it was possible to connect into the CVP hearing but, once connected, the only function available is the ‘chat’ function. Both sound and vision do not work.
14. Sound and vision do work when joining through Safari. However, ‘Presenter” functions are not available through either the Pexip App or Safari. This limits the effectiveness of advocacy at remote hearings conducted via an Ipad. We have expressed our concerns about this limitation to HMCTS and requested that CVP be upgraded to provide full functionality to Ipad users by whatever means the developers of CVP can achieve.
Using a Microsoft Surface Tablet
15. We have tested CVP using a Surface Pro tablet. When CVP is accessed using Google Chrome on a Surface tablet, the tablet has full functionality equivalent to joining CVP on a laptop/Macbook.
Using a Laptop or Macbook
16. CVP will operate on a laptop/Macbook using the following web browsers:
(i) Google Chrome
(ii) Firefox
(iii) Safari
(iv) Internet Explorer
(v) Opera (vi) Edge
17. However, you MUST access CVP using Chrome or Firefox to have access to the inmeeting features that you will need as an advocate appearing in a trial. The ‘Presenter’ options are available through Firefox but Chrome has better usability. If you access CVP from a laptop using any browser other than Google Chrome or Firefox, you will not be able to use the ‘Presenting’ feature that allows you to share specific items from the screen on your laptop – such as pages in the electronic bundle or pages on cloud based systems such as Caselines. You may be able to upload individual small PDFs, or images, but you will find this a slow, cumbersome and an inadequate process if appearing in a trial.
18. Important: Before joining a CVP hearing, ensure that you have visited the settings, security or preferences menus on your device and have authorized Goggle Chrome and/or Firefox to access your camera and microphone.
19. Important. When using the ‘Presenter’ feature for the first time, you will need to grant CVP ‘screen recording’ permission in the settings, security or preferences menus on your device. This permission cannot be granted during your first CVP hearing. The software will ask you to grant Chrome/Firefox these permissions the first time you attempt to share your screen BUT the permissions will have no effect until you have left the hearing, closed and restarted Chrome/Firefox and then rejoined the hearing. Therefore, we recommend that you grant Google Chrome and Firefox ‘screen recording’ permissions before you join your first CVP hearing. You should check you have done this successfully, or grant these permissions for the first time, at a CVP user test requested before the start of a CVP hearing (see paragraph 54 below).
20. Also, close down all other browsers – for example: if you are on an Apple device close down Safari completely by selecting ‘quit safari’ in the Safari menu or press ‘cmd and Q’ together when Safari is the open window in use on the screen. Do the equivalent if operating a windows device running Internet Explorer or other web browser.
21. Additionally, if you have been using Zoom, Skype or another video platform, quit those programs so there is no competition for the use of the mic or camera.
22. If you have added the CVP URL link to your calendar and Chrome or Firefox is your default web browser (the one that you always use and your device uses automatically), you should be able to click the link in the calendar reminder when it appears and you will be taken to CVP.
23. If Chrome or Firefox is not your default web browser, copy and paste the CVP URL hearing link into the browser window once you have opened Chrome or Firefox.
24. Press ‘ENTER’.
• A window should open and invite you to add your name. Type your name as you wish it to appear to other participants:
• Press ‘CONNECT’ and you will be asked to agree which camera and mic to be used. The default setting is the inbuilt mic and camera in your device. Alternatively, you can click the downward arrow against each selection box to choose the mic and camera you wish to use.
• When you authorize your camera, your face should appear in the preview screen in the box before you. Simple click on ‘START’.
• You will then be asked to enter as a guest or as a host. Click ‘GUEST’ and press connect (to enter as a host you will need to have a host password from HMCTS (this is likely to apply only to fee-paid judges).
25. You will then be placed in a waiting room and the image of the MoJ building will appear on your screen.
Pricing
26. It costs nothing, other than your data/internet service, to join a CVP hearing as the platform is provided by HMCTS
27. It also costs nothing to download and install Pexip, Google Chrome and Firefox.
We recommend that you do so.
Setting-up a CVP Hearing
28. All CVP hearings will be managed by the Court. It will be necessary for the parties to supply the Court with the email addresses for all those who wish to participate in the hearing.
29. All CVP hearings have an administrator (HMCTS staff), a host (the Judge) and guests (the lawyers, parties and witnesses).
30. The administrator has tools available that are not available to the host or guests. One of these tools enables a video tile of one other participant to be ‘pinned’ or ‘spotlighted’. We have invited HMCTS to make these features available to all participants to enable each to control the appearance of their own screen. We have also invited HMCTS to include breakout rooms and an interpreter channel in future updates to CVP.
In-Hearing Functions Guest Functions
31. Most FLBA members will join a CVP hearing as a guest. As set out above, the functions accessible are dependent on the device and the web browser you have used to access the hearing. This guide is prepared on the basis that the advice above has been followed and Chrome or Firefox is used as your web browser for CVP.
32. Your control icons appear along the bottom of the screen.
Mic / Camera Control and Leave Meeting Control
33. On the very far left you will see a blue arrow pointing left. Press this to hide the chat room and participants list.
34. To turn on or mute the mic:
• Click the mic icon
• It will turn blue when working.
• Click again
• A line will appear across icon when mic is muted.
35. To turn the video camera on and off:
• Click the camera icon
• It will turn blue when working.
• Click again
• A line will appear across the icon when the camera is turned off.
36. The red button in the center of the screen is to be clicked to end your participation in the hearing.
Screen Sharing/Presenting
37. To the right of the red icon you will see a blue icon containing an image of a TV. This is the presenter functions. To share your screen or an application running on your screen, click this icon.
38. A new window will appear and you will, if using Goggle Chrome, be presented with 3 options:
• Share your entire screen
• Share an application window
• Share a Chrome tab
39. If you are an advocate in a case that is using Caselines, you should open Caselines using Google Chrome so that you can then share your Caselines bundle pages using the ‘Chrome tab’ option. If you open Caselines using another browser, you will have to share your whole screen, which is something you will not want to do if running other apps and if your own notes appear on the same device.
40. If you have an ebundle that you manage using Adobe Pro DC or other PDF management software, if you have that app open you can show your bundle pages by using the ‘Application Window’ function. Please note, the PDF application needs to be open and on your screen. If the application is open but minimized (sitting along the bottom of the screen but not in an open window on-screen) it will not appear as an option when you open ‘Application Window’.
41. Once you have selected your preferred way to share bundle pages on-screen, all those participating will see your page, so ensure that pages do not show your own notes or highlighting.
42. If using Caselines with CVP, we recommend that you familiarize yourself with the Caselines guide for remote hearings, available in the Caselines support pages.
43. When acting as an advocate in a remote hearing that requires you to show documents on screen to the judge or witness, we recommend that you increase the size of your cursor:
On a Macbook –
• Click on the apple icon on the top left of your screen.
• Click on ‘system preferences’
• Click on ‘accessibility’
• Click on ‘display’ (in the menu on the left of the window that appears)
• Click on ‘Cursor’ (that appears in the middle of the 3 horizontal options)
• Click on the downward pointing arrow and move it towards the right on the horizontal scale to increase its size.
On a Windows device –
• Open Settings app by clicking the Settings icon on the Start menu.
• Click Ease of Access
• Click Cursor and Pointer
• Under Change pointer size, move the slider to the right to increase and to the left to reduce the pointer size
44. When your screen is shared, navigate through your bundle as you normally would and the participants in the hearing will see on their screens what appears on your screen.
45. To stop sharing simply click ‘STOP SHARE’ that appears in a blue tab on the control bar along the bottom of the screen.
46. Firefox does have access to the ‘Presenter’ functions but they are displayed differently and not so effectively. Therefore, we recommend using Google Chrome when joining a CVP hearing.
Sharing PDF
47. CVP has an additional function in which you can share a specific PDF or image file from your device storage. This is an inferior method of demonstrating documents and we recommend that it is not used. However, if you have not installed Google Chrome or Firefox, or are using an iPad, it will be the only function available to you to share a document:
• Click on the blue PDF icon
• Click ‘ADD FILES’
• Your device storage will open. Double click on the file you wish to share.
• The file will open and appear in a very small window on your screen; so small that you will be unable to read it.
• The other participants who need to read the shared document can click on the image and select ‘open in new window’. The shared document will then appear in a new window that can be enlarged to a larger view.
• To stop sharing simply click ‘STOP SHARE’ that appears in a blue tab on the control bar along the bottom of the screen.
48. If sharing a PDF using this function, you cannot go straight to a page with the PDF but must scroll through each page using the arrows on each side of the PDF share window. Another reason why we recommend that all FLBA members access CVP using a web browser that grants full access to the CVP presenter functions.
Volume, Change Camera/Mic Settings, Call Statistics and Full Screen
49. No instruction is required for these icons. Simply click and information appears. The icon on the far right changes the screen size. Press this to enter ‘full screen’ mode. We recommend that you do not use ‘full screen’ mode as there will be tasks, other than watching the video feed, that you will be performing on your laptop when acting as an advocate in a remote hearing.
Host Functions
50. If you are authorized as a host of the CVP hearing, at the top of the participants box you will see an icon of 3 horizontal lines:
• Click on the icon
• A menu of host functions appears
51. The host is able to lock the conference or mute all participants. By clicking each participant in the list that appears in the participant window, the host is able to mute or expel individual participants.
52. You should invite the host to require the hearing administrator to set the video tile view that the parties believe is most appropriate for the hearing. Prior to the commencement of a hearing, invite the administrator to demonstrate each of the various options for displaying the video tiles and agree which is to be used. Ultimately the Judge will decide but do not be shy in reminding the Judge that you may wish to view tiles that she/he does not.
53. Important. In common with other video conferencing platforms, CVP will automatically show the video tile emitting an audio signal. Therefore, all parties not required to speak at that time should mute their microphones. This will then show the video tiles of those speaking. CVP does not respond as quickly as other platforms and the video-tile feed cannot be changed/pinned/spotlighted other than by the Administrator – so audio interruptions should be kept to a minimum so as to avoid changing the video tile display.
54. We recommend that all advocates invite the Court to list a CVP test hearing either 60 minutes before the hearing in the case is due to start or, preferably, on an earlier date. As practitioners become familiar with the functions of CVP, the need for these test hearings will reduce. However, as CVP is not a platform available to advocates unless provided by HMCTS, there is no ability for advocates to practice using its functions; practice that is in our view essential for a remote / hybrid hearing to operate smoothly.
Recording
55. There is an in-platform recording function in development and being tested in pilot centers. CVP hearings can also be recorded by the Judge sitting in court and the sound from a CVP hearing being recorded on the in-court DARTs system or by running a BT meet-me telephone hearing in parallel to the CVP hearing.
Interpreter and Intermediary Channel
56. There is currently no interpreter or intermediary channel available on CVP
Planned / Requested Upgrades
57. As described in paragraph 29 above, some functions that are currently held by the administrator only (control of video tiles) are to be transferred to the host. Once this has occurred, the host will be able to ‘spotlight’ or ‘pin’ a video tile so that tile is always visible, presumably to all participants. This guide will be updated when these changes have been made and when the in-platform recording feature is added.
58. We have invited HMCTS to add breakout rooms and interpreter/intermediary channels to CVP as further necessary upgrades. We have also invited HMCTS to undertake an urgent review of the functionality of CVP with Safari and iPads, due to the clear majority of barristers operating in court using Apple devices.
59. We record our thanks to HMCTS staff for the assistance they have given to enable us to prepare this user guide. We will release updates to this guide as upgrades to CVP are released.
Darren Howe QC
Matthew Maynard
Charlotte Baker
June 2020.